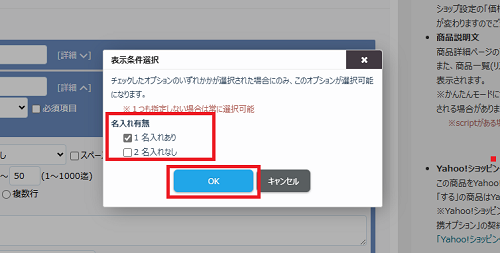オプション項目に表示条件設定をする(オーダーメイド商品)
機能詳細や設定方法
オーダーメイド・セット商品で、特定の選択肢を選んだ際に追加のオプション項目を表示します。
※オーダーメイド・セット商品機能は有料プラン限定機能です。
【設定活用例】
-
名入れを希望する時のみ名前の入力欄を表示オプションの1項目目で名入れを希望する/しないを選択するオプションを作成(設定手順は「1」をご覧ください)。「希望する」を選択した時のみ表示する名前入力用のテキストボックスを登録(設定手順は「2」をご覧ください)。
-
画像追加などを希望する時のみファイルアップロード項目を表示オプションの1項目目で画像追加する/しないを選択するオプションを作成(設定手順は「1」をご覧ください)。「追加する」を選択した時のみ表示する画像アップロード項目を登録(設定手順は「2」をご覧ください)。
-
商品の形状を指定後に色やサイズの選択項目を表示オプションの1項目目で商品の形状の選択オプションを作成(設定手順は「1」をご覧ください)。選択した内容に応じた色やサイズの選択項目を登録(設定手順は「2」をご覧ください)。
サンプル商品
※追加オプションの「メッセージカード」を選択すると文章入力欄が追加表示されます。
※予め表示するオプションを登録します。
(「名入れあり」のみ名前入力欄を表示時は、名入れ有無を問うオプション項目を登録します)
商品管理>商品一覧の[商品登録]で「通常」または「通常/定期購入・頒布会」を選択します。
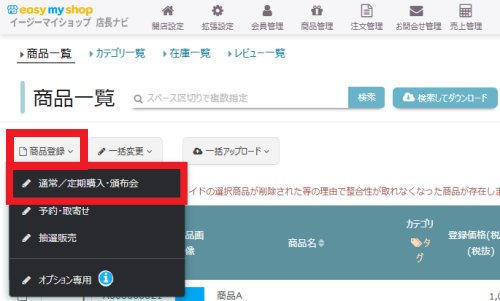
|
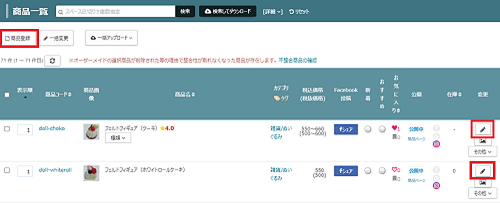
|
「商品種類」で「オーダーメイドまたはセット販売」を選択します。
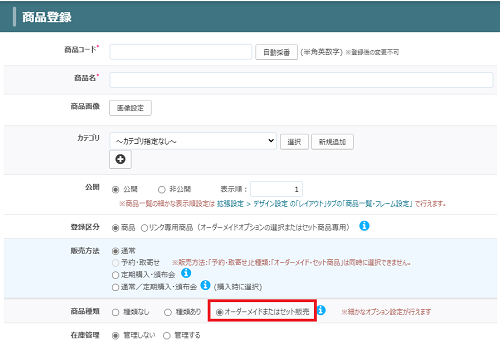
「オーダーメイドオプション」欄で表示条件とするオプション項目を登録します。
※「名入れあり」のみ名前入力欄を表示時は、名入れ有無を問うオプション項目を登録します。
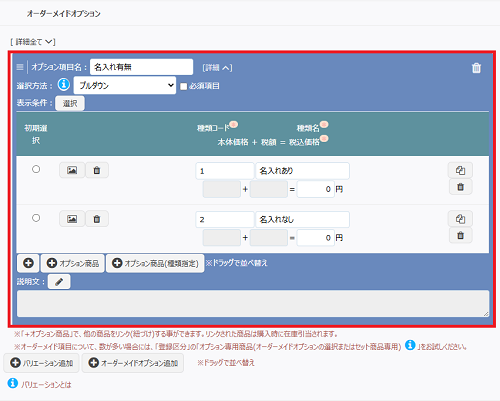
※特定のオプション選択時に追加表示するオプションを登録します。
(「名入れあり」のみ名前入力欄を表示する場合、追加表示する名前入力欄を登録します。)
[+オーダーメイドオプション追加]ボタンを押し、「オーダーメイド項目欄」を追加します。
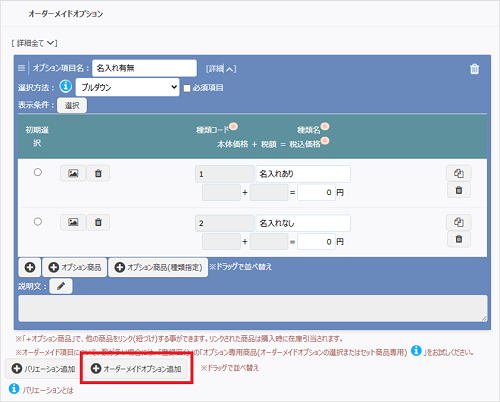
追加表示するオプション項目を登録します。
※「名入れあり」のみ名前入力欄を表示する場合、「名入れあり」選択後に追加表示する名前入力欄を登録します。
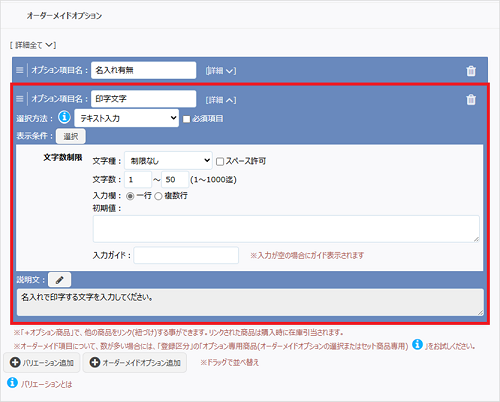
登録したオプションの「表示条件」の[選択]を開きます。
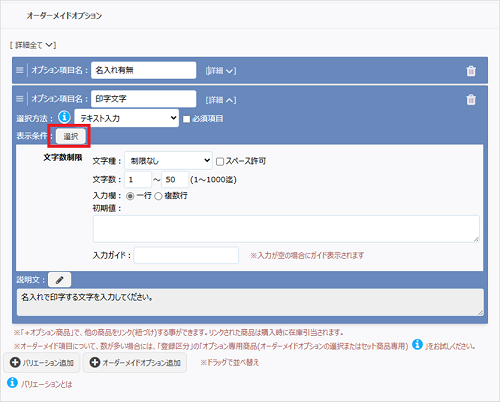
その他箇所を適宜登録し[保存]します。
[保存]後は実際のショップページなどで動作確認をお願いいたします。
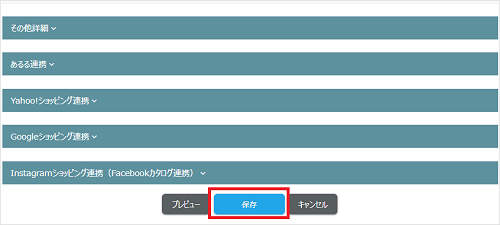
※このヘルプは、2025年2月に作成された内容です。仕様変更等により設定方法が異なる場合がございます。ご不明な場合は右下の「この機能について問い合わせる」よりご連絡ください。
サポート営業日
 オープンガイド
オープンガイド