Googleショッピングの連携方法
機能詳細や設定方法
※初期設定では、"公開中"の商品のみGoogleショッピング連携対象商品です。連携対象商品の設定をする場合は、「Googleショッピング - 連携対象商品の設定をご参考ください。
※Googleショッピング(Google広告)の広告費は別途かかります。
※設定には有料アドイン「Googleショッピング連携」の利用が必要です。
※既にGoogle Merchant Centerを開設している場合は、必要はありません。
アカウント作成方法はGoogle Merchant Centerヘルプページをご確認ください。
https://support.google.com/merchants/answer/188924?hl=ja
イージーマイショップ管理画面(店長ナビ)のアドイン(店長ナビトップ>拡張設定)よりGoogleショッピング連携オプションを[購入]します。
.png)
|
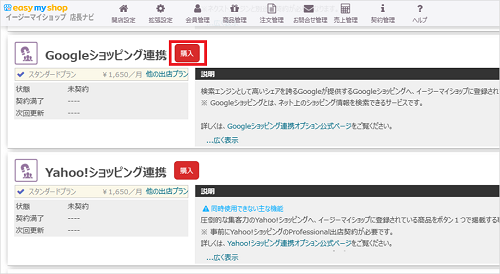
|
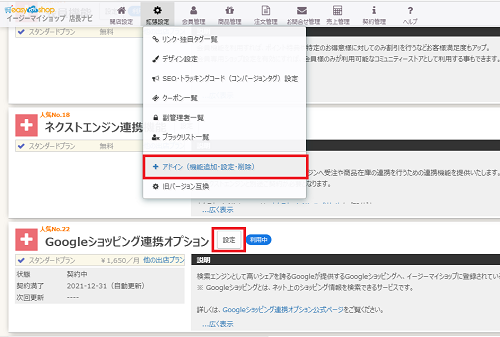
「Googleショッピング連携設定」にて以下の設定を行い保存します。
・連携設定: イージーマイショップ → Googleショッピング
・状態: 新品・中古・再生品のいずれかを選択
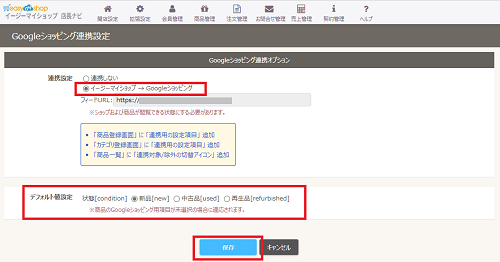
上記設定完了後は、全商品カテゴリまたは全商品に対しgoogle商品カテゴリを設定します。
設定方法は、Googleショッピング - 連携対象商品の設定をご覧ください。
※goolge商品カテゴリの設定は必須です。設定しないと連携できませんので、必ず行ってください。
左側のメニューにある「商品」をクリックし、「すべての方法を表示」をクリックします。
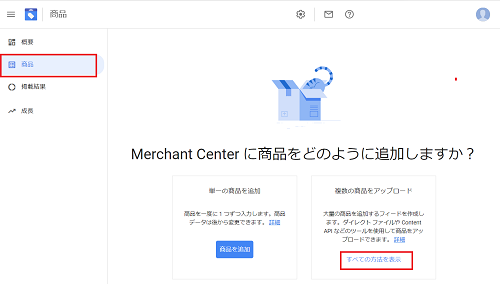
「言語」を選択し「送信先の選択」を選択、「続行」ボタンを押します。
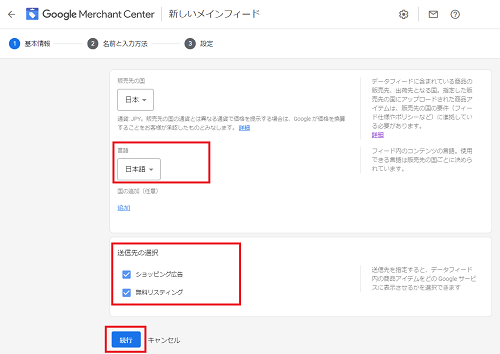
次の画面でメインフィード名(任意の名称:例 Googleショッピング連携)を入力、「スケジュール設定された取得」を選択し、「続行」ボタンを押します。
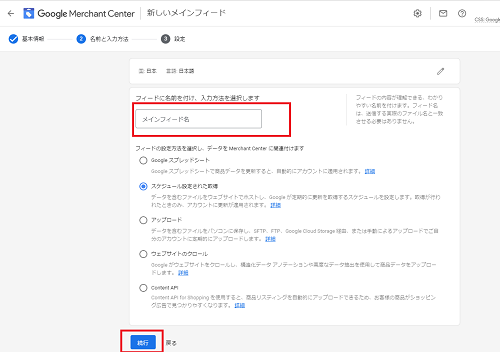
フィード設定の内容は、以下をご参考いただき、入力して保存してください。
・アップロードするファイル名: 任意のファイル名
・取得頻度: 任意の頻度を選択
・取得時刻: 任意の時刻を選択
・タイムゾーン: (GMT+9:00)東京
・ファイルのURL: 店長ナビ「Googleショッピング連携設定」にあるフィードURLをコピーして貼り付けます。
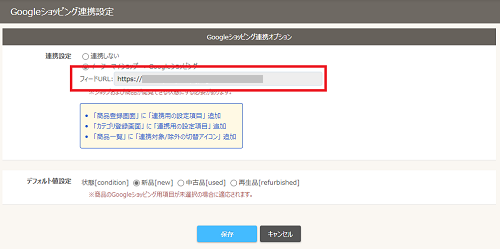
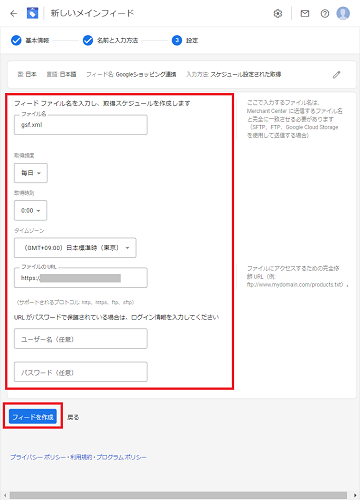
以上でデータフィードの設定は完了です。
次の様な画面に切り替わりますので、初回のみデータの取得を行います。
データフィードの名前をクリックして「今すぐ取得」ボタンを押せばGoogleショッピングとの連携は完了です。
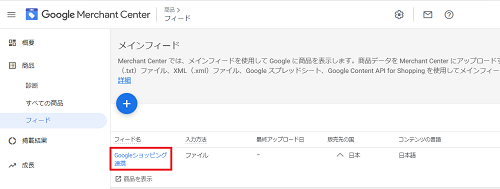
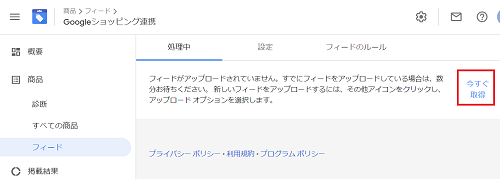
Google広告アカウントの作成は下記リンクをご参照ください。
https://support.google.com/google-ads/answer/6366720?hl=ja
Google Merchant CenterとのリンクはMerchant Centerダッシュボード内の、設定メニューにある「リンクアカウント」より行ってください。
クリック単価の登録はGoogle 広告にログインして、Merchant Center アカウント画面(運用ツール>Google Merchant Center)より行います。
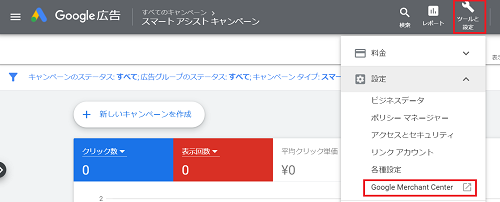
※このヘルプは2021年2月に作成した内容です。仕様変更により設定方法等が異なる場合がございます。ご不明な場合は右下の「この機能について問い合わせる」からご連絡ください。
サポート営業日
 オープンガイド
オープンガイド















