Googleショッピング - 連携対象商品の設定
機能詳細や設定方法
初期設定では全商品Googleショッピング連携非対象となります。
※“全商品または全カテゴリ”に対し、「google商品カテゴリ」を設定しないと連携が行えませんので、ご注意ください。
※商品数が多く、カテゴリに対してのみ「google商品カテゴリ」を設定する場合は、No.3 イージーマイショップ商品カテゴリにgoogle商品カテゴリを適用するをご覧ください。
店長ナビ>商品管理>商品一覧の商品編集画面(鉛筆ボタン)に入ります。
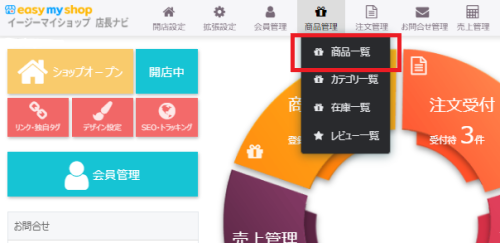
|

|
連携対象商品にする場合は、「Googleショッピング連携」の「連携」項目で「□対象」にチェックをいれ保存すれば完了です。
(連携対象外にする場合はチェックを外して保存してください)
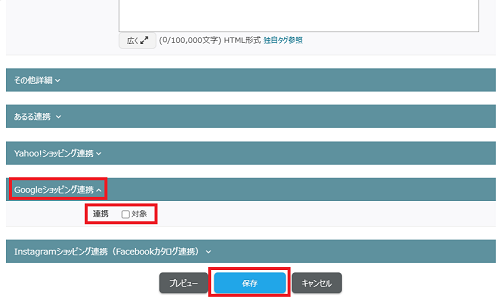
【補足:複数商品を一括で対象商品に設定する】
複数商品を一括でGoogleショッピング連携対象とする場合は以下の手順で変更してください。
商品一覧画面(店長ナビ>商品管理>商品一覧)から連携対象商品に対しチェックを入れます。
(全商品を対象とする場合は、項目名(黒の帯)にチェックを入れてください)
チェックを入れた後に、「一括変更ボタン」を押します。
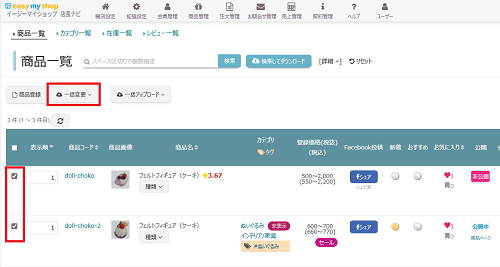
「商品情報の一括変更」が表示されるので、「Googleショッピング連携」にチェックを入れ、「対象」にして[変更]ボタンを押せば設定完了です。
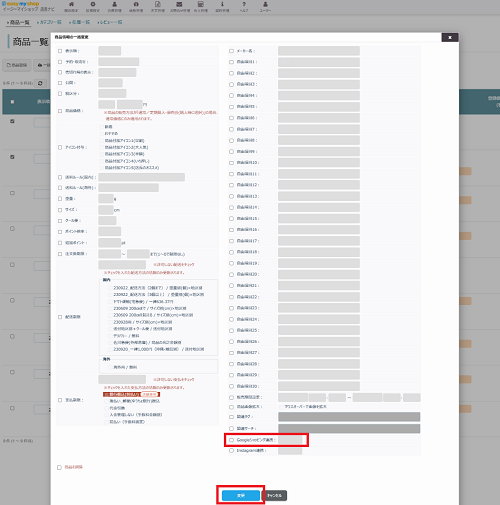
※商品数が複数ページにまたがる(250商品以上ある)場合は、全選択チェック後の「現在の検索条件に一致する全てを検索する」をクリックすることで他ページの商品もまとめて指定が可能です。
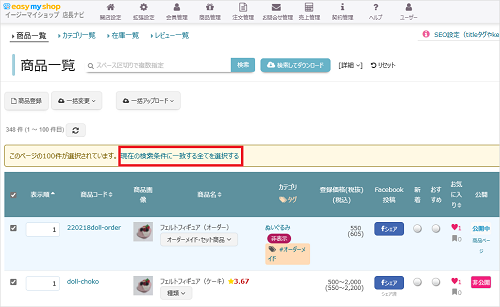
商品管理>商品一覧の[商品登録]または商品データの編集(鉛筆ボタン)をクリックし、「Googleショッピング連携」項目にて行います。
※「google商品カテゴリ」や「状態」が設定されていない場合は、商品カテゴリまたはGoogleショッピング連携オプションの設定が適用されます。
※送料を商品個別に登録する場合は「その他項目」に直接タグをご登録ください。
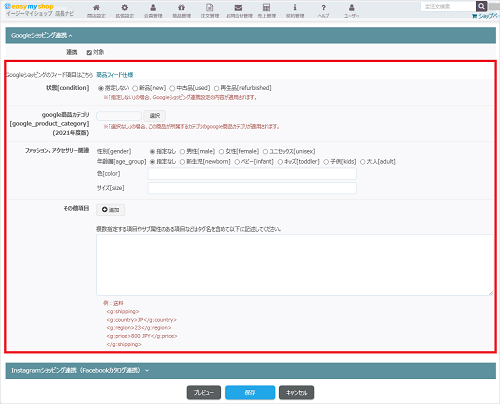
商品管理>カテゴリ一覧の対象のカテゴリの編集(鉛筆ボタン)を押して、「カテゴリ名」にある「google商品カテゴリ(2015年度版)」の選択ボタンからカテゴリを設定し[保存]すれば完了です。
※商品に対しgoogle商品カテゴリを設定している場合は、設定する必要はありません。
※設定されたカテゴリは以下の優先度でGoogle側に連携されます。
優先度[高]
商品データ
↑
商品子カテゴリ
↑
商品親カテゴリ
↑
Googleショッピング連携オプション設定
優先度[低]
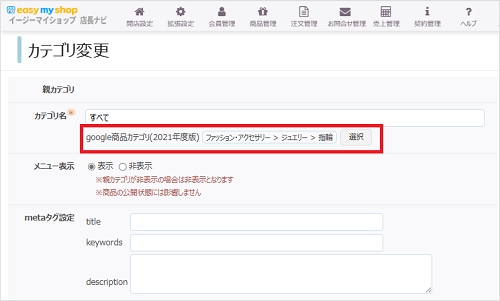
※このヘルプは、2021年2月に作成された内容です。仕様変更等により設定方法が異なる場合がございます。ご不明な場合は右下の「この機能について問い合わせる」よりご連絡ください。
サポート営業日
 オープンガイド
オープンガイド



























