Instagramショッピング連携(Facebookカタログ連携)
機能詳細や設定方法
イージーマイショップの商品情報を、Facebookのカタログに簡単に登録できる機能です。
カタログに登録した商品は、Facebookのショップタブ(Facebookショップ)に表示されます。
また、Instagramショッピングで、投稿に商品のタグ付けを行う際に利用します。
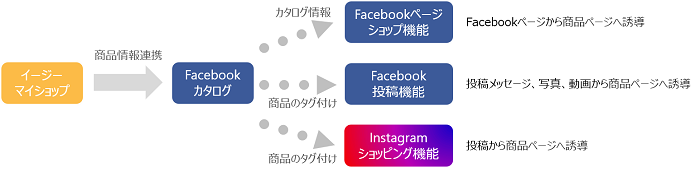
※ご利用には、Facebook及びInstagramのアカウントが必要です。
※Instagramショッピングの利用には、Instagram、Facebookでの設定および審査が必要です。
イージーマイショップの設定
初めに、イージーマイショップのアドインの設定を行います。
(Facebookカタログにイージーマイショップの商品情報を登録するために必要な設定です)
(Facebookカタログにイージーマイショップの商品情報を登録するために必要な設定です)
店長ナビ>アドイン>Instagramショッピング連携(Facebookカタログ連携)を開きます。
.png)
Instagramショッピング連携(Facebookカタログ連携)の「設定」ボタンを押します。
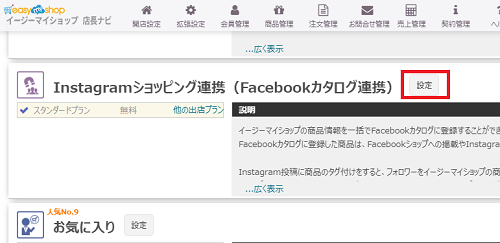
有効にチェックを入れます。
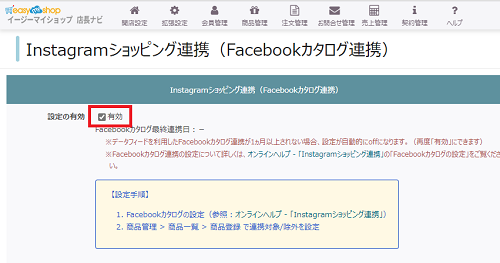
カテゴリ欄を選択します。
※イージーマイショップ内のカテゴリではなく、Facebookカタログのカテゴリです。
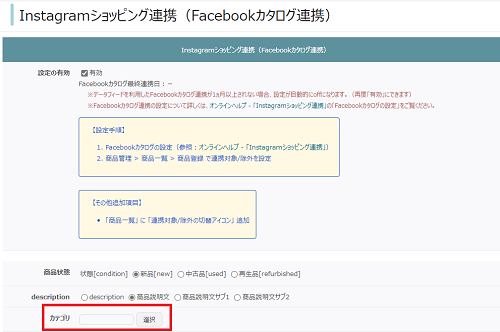
これでアドインの設定は完了です。
.png)
Instagramショッピング連携(Facebookカタログ連携)の「設定」ボタンを押します。
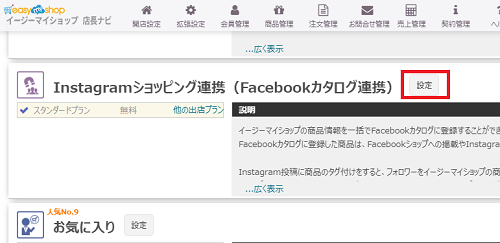
有効にチェックを入れます。
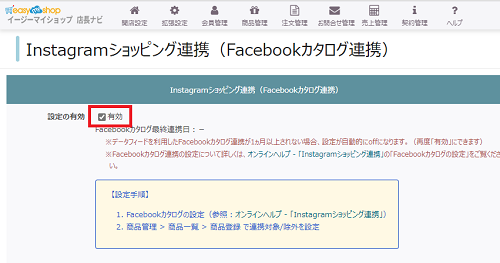
カテゴリ欄を選択します。
※イージーマイショップ内のカテゴリではなく、Facebookカタログのカテゴリです。
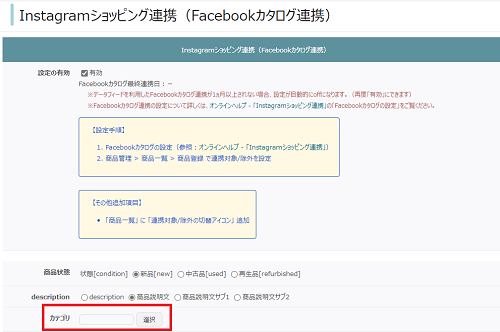
これでアドインの設定は完了です。
店長ナビ>商品一覧で連携する商品のInstagramアイコンをクリックして連携を有効にします。
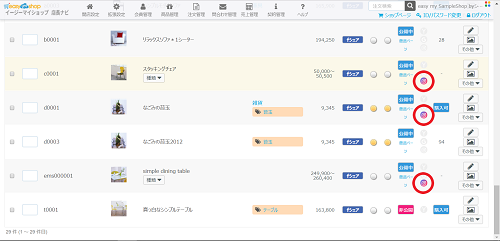
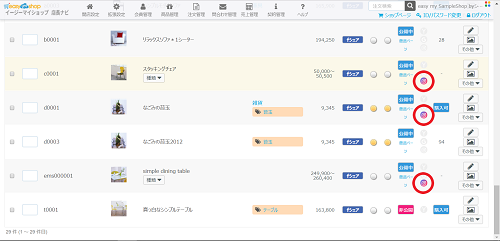
(カートプラン以外はこの設定を行わずFacebookの設定へ)
店長ナビ>カート設定で「商品詳細ページURL」を「〇指定」に設定し、商品URLの設定を行います。
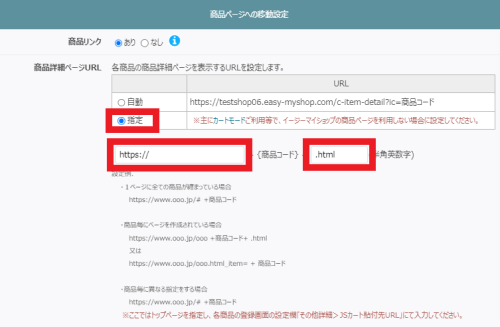
商品ごとにURLが異なる場合は、商品変更画面(商品管理>商品一覧>鉛筆ボタン)に追加される「カートタグ貼付先URL」でURLを指定してください。
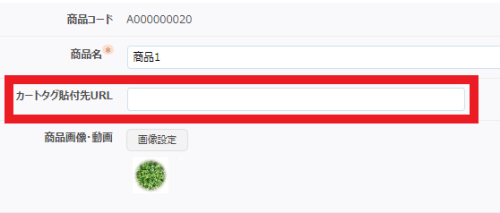
以上でイージーマイショップのアドイン設定は完了です。
続いて、Facebookの設定を行います。
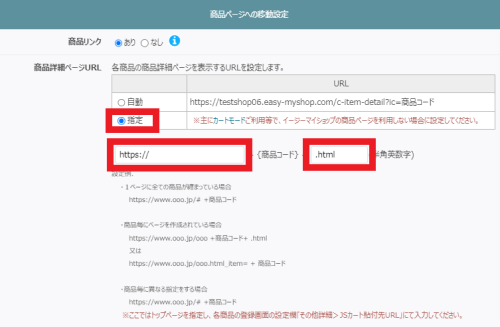
商品ごとにURLが異なる場合は、商品変更画面(商品管理>商品一覧>鉛筆ボタン)に追加される「カートタグ貼付先URL」でURLを指定してください。
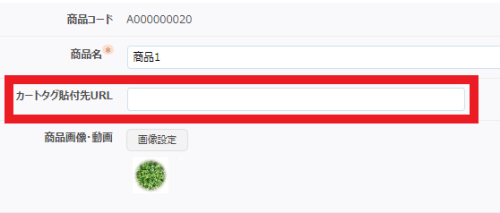
以上でイージーマイショップのアドイン設定は完了です。
続いて、Facebookの設定を行います。
Facebookページのショップ作成
ビジネスのFacebookページにショップセクションを追加することで、イージーマイショップの商品情報を表示することができます。
Facebookショップの設定はFacebookショップの作成をご参照ください。
Facebookショップ(ショップセクション)についての詳細は下記をご覧ください。
Facebookヘルプ:FacebookとInstagramでショップを設定する方法
※設定時にドメイン認証を求められた場合はFacebookのドメイン認証をするをご参照ください。
Facebookショップの設定はFacebookショップの作成をご参照ください。
Facebookショップ(ショップセクション)についての詳細は下記をご覧ください。
Facebookヘルプ:FacebookとInstagramでショップを設定する方法
※設定時にドメイン認証を求められた場合はFacebookのドメイン認証をするをご参照ください。
Facebookカタログの設定
イージーマイショップの商品情報をFacobookカタログに一括登録する設定を行います。
Facebookカタログに登録された商品は、Facebookショップに表示されます。
※設定時にドメイン認証を求められた場合は「Facebookのドメイン認証をする」をご参照ください。
 ビジネスマネージャのアカウント登録をする
下記より、Facebookビジネスマネージャ(Meta Business Suite)のアカウント登録を行ってください。
ビジネスマネージャのアカウント登録をする
下記より、Facebookビジネスマネージャ(Meta Business Suite)のアカウント登録を行ってください。
(Facebookカタログを利用するには、Facebookビジネスマネージャ(Meta Business Suite)のアカウント登録が必要です)
Facebook Meta Business Suiteへアクセスし、右上の[アカウントを作成]よりアカウントを発行してください。
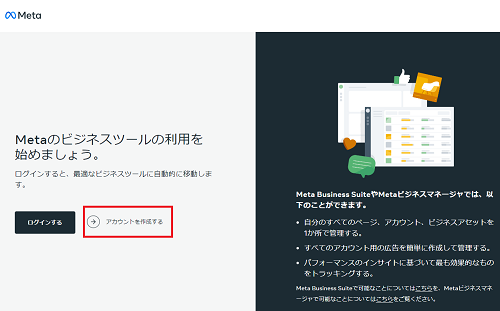
Facebook Meta Business Suiteについての詳細は下記をご覧ください。
Facebookヘルプ:Facebookビジネスマネージャのしくみ
Facebookカタログに登録された商品は、Facebookショップに表示されます。
※設定時にドメイン認証を求められた場合は「Facebookのドメイン認証をする」をご参照ください。
(Facebookカタログを利用するには、Facebookビジネスマネージャ(Meta Business Suite)のアカウント登録が必要です)
Facebook Meta Business Suiteへアクセスし、右上の[アカウントを作成]よりアカウントを発行してください。
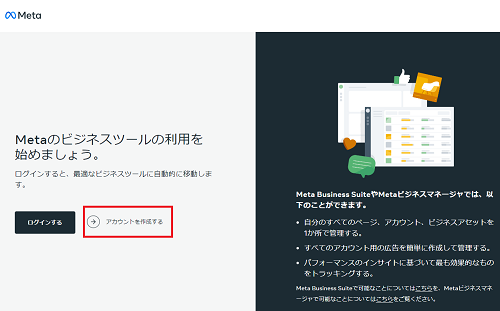
Facebook Meta Business Suiteについての詳細は下記をご覧ください。
Facebookヘルプ:Facebookビジネスマネージャのしくみ
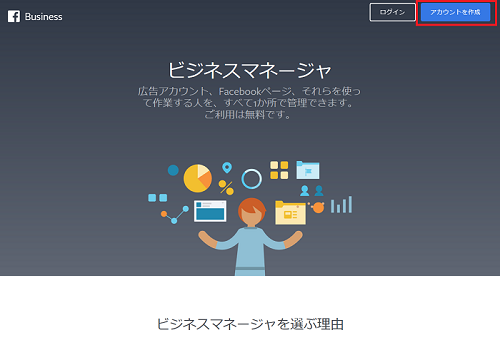
コマース項目内の「カタログ」>「データソース」を選択します。
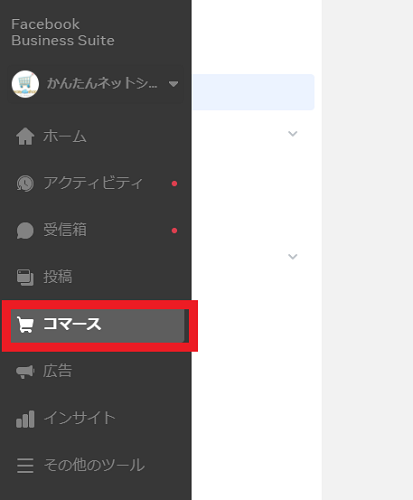
商品データソース画面に切り替わったら右上の[アイテムを追加]ボタンを押し、「複数のアイテムを追加」を選択します。
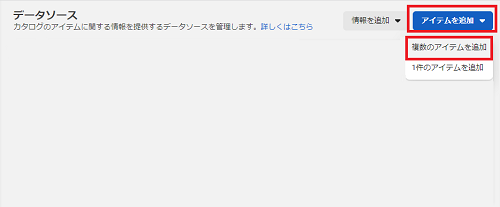
「データフィード」を選択して[次へ]ボタンで進みます。
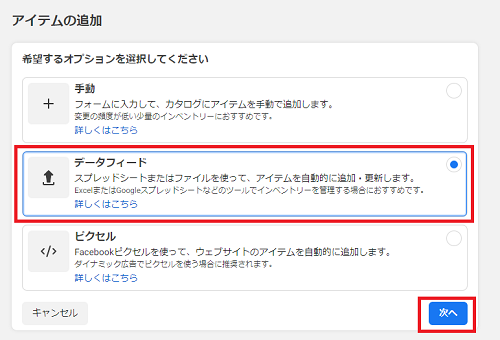
「スプレッドシートまたはファイルをアップロードする準備はできていますか?」で「○はい」を選択して[次へ]ボタンで進みます。
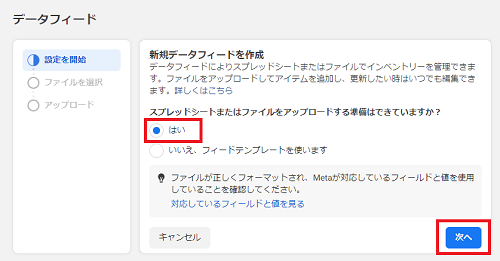
「ファイルのアップロード方法を選択」で「URLを使用」を選択します。
「ファイルがホスティングされるサイトのURLを入力」にて、[データフィードURL]を貼り付けて[次へ]ボタンを押します。
※[データフィードURL]は、イージーマイショップ店長ナビ「Instagramショッピング連携」アドイン(拡張設定>アドイン)の設定画面内にございます。
※「サポートされていないファイル形式~」のエラーが表示された場合は、連携用データ作成前の可能性がございますので、しばらく時間を空けて(最長8時間程度)再度登録してください。
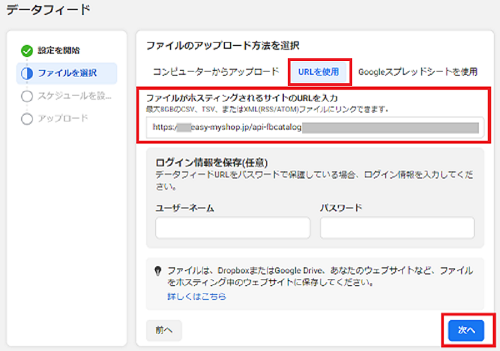
「データフィードを更新する頻度を選択」欄を[毎時]、
「リピート」を[8時間ごと]
「開始時間」を[12:00 AM]、[GMT+09:00]で設定します。
自動アップデートを追加が画面の様に設定されていたら[次へ]ボタンで進みます。
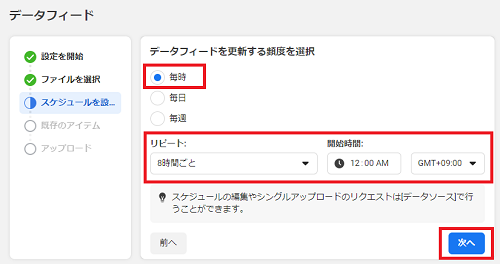
既存のデータフィードの更新方法を選択して[次へ]をクリックします。
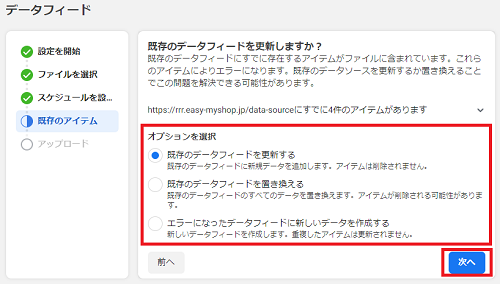
データフィード名はショップ名などの管理しやすい名前で登録してください。
デフォルト通貨を[JPY - 日本円]に変更し、[フィードを保存してアップロード]ボタンを押します。
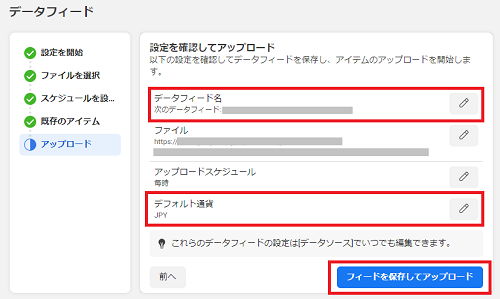
以上でFacebookカタログの設定は完了です。
※「アップロード」を押下後にFacebookの画面でエラーになる可能性があります。
その場合、しばらく時間を空けて(最長8時間程度)再度確認してください。設定がうまくできていれば次回の商品更新時に正しく更新されます。
その場合、しばらく時間を空けて(最長8時間程度)再度確認してください。設定がうまくできていれば次回の商品更新時に正しく更新されます。
以降は、店長ナビ>商品一覧にてInstagram連携を有効にした商品情報が、8時間おきにFacebookカタログに自動で登録されます。
また、Facebookカタログに登録された商品は、Facebookショップに表示されます。
Facebook投稿タグ付け
Facebookショップに登録された商品は、Facebookページの投稿にタグ付けすることが可能です。
タグ付けの方法は下記をご覧ください。
Facebookヘルプ:Facebookページから商品をタグ付けする
タグ付けの方法は下記をご覧ください。
Facebookヘルプ:Facebookページから商品をタグ付けする
Instagramショッピング機能
Instagramショッピング機能を利用するための設定です。
Instagramショッピング機能の利用には、以下の条件を満たす必要があります。
Instagramショッピング機能及び利用する条件についての詳細は下記をご覧ください。
Instagramヘルプセンター:Instagramショッピングについて
Instagramヘルプセンター:Instagramショッピングの承認を受けるにはどうすればよいですか。
Instagramショッピング機能の利用には、以下の条件を満たす必要があります。
- ビジネスで、 提供者契約 とコマースポリシー に準拠した物理的な商品を販売している
- Instagramアカウントが ビジネスプロフィール に移行済みである
- Instagramアカウントが Facebookページと接続 されている
- Facebookページでショップセクションを追加 もしくは ビジネスマネージャでカタログ を作成している
Instagramショッピング機能及び利用する条件についての詳細は下記をご覧ください。
Instagramヘルプセンター:Instagramショッピングについて
Instagramヘルプセンター:Instagramショッピングの承認を受けるにはどうすればよいですか。
Instagramにログインし設定を表示します。
設定内または「アカウント」項目クリック先にある「プロアカウントに切り替える」を選択します。
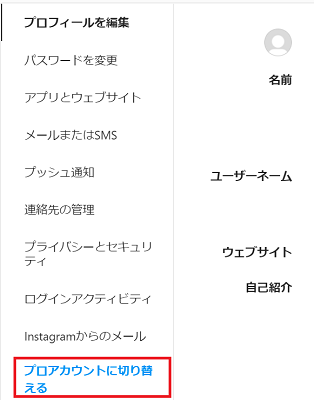
手順に従い各内容を登録します。
※Facebookページの登録を求められた場合は「Facebookページのショップ作成」で作成したFacebookページを選択します。
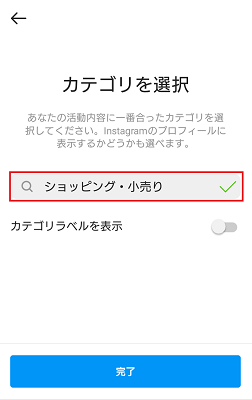
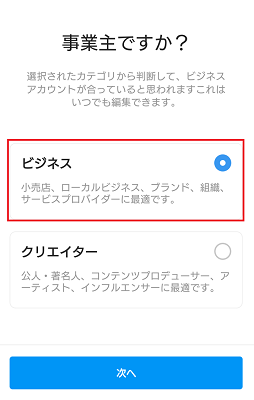
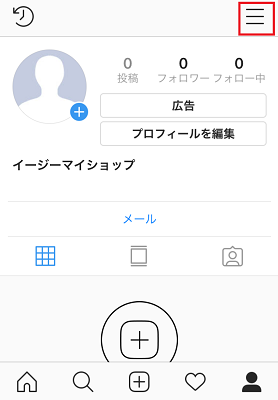
|
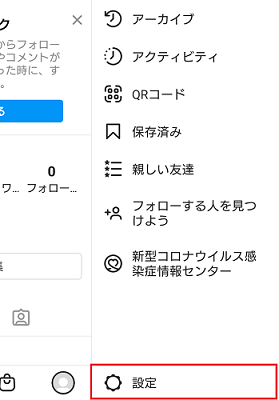
|
設定内または「アカウント」項目クリック先にある「プロアカウントに切り替える」を選択します。
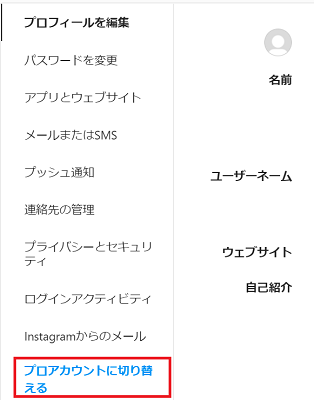
手順に従い各内容を登録します。
※Facebookページの登録を求められた場合は「Facebookページのショップ作成」で作成したFacebookページを選択します。
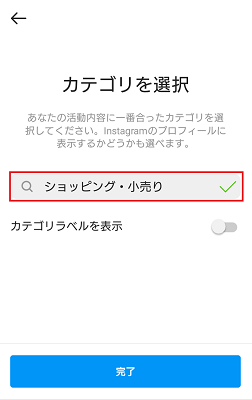
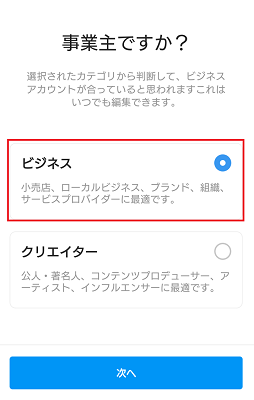
「Facebookページのショップ作成」で作成したFacebookページのすべてのツールを押下します。
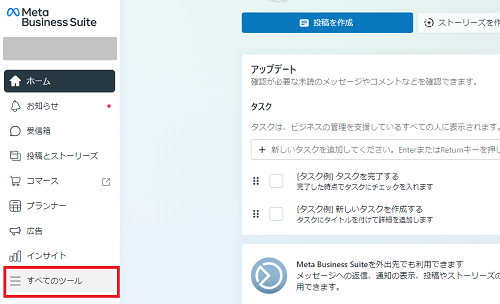
ページ設定をクリックします。
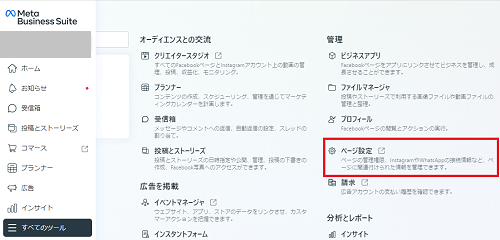
「Instagram」を押下し、「アカウントをリンク」を押下して登録を行います。
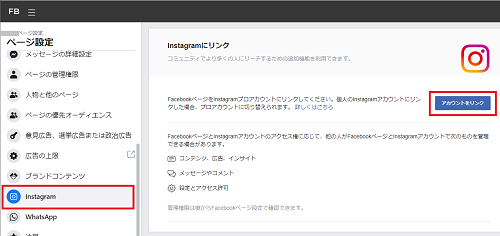
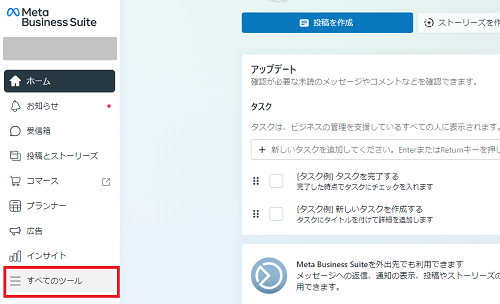
ページ設定をクリックします。
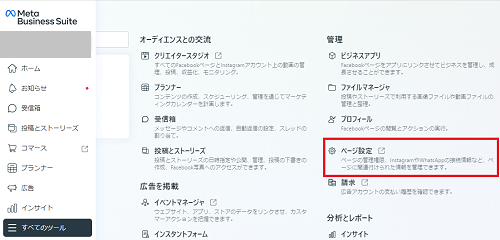
「Instagram」を押下し、「アカウントをリンク」を押下して登録を行います。
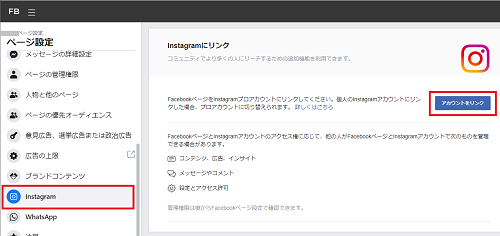
ここまでのすべての設定が完了すると審査が開始されます。
※審査時にドメイン認証を求められた場合はFacebookのドメイン認証をするをご参照ください。
審査開始のお知らせや、審査中であること、審査通過の連絡等は一切ありません。
また、審査に落ちた場合も連絡はありません。
審査は数日から2週間程度かかり、店舗によってまちまちです。
審査が通過するとInstagramのオプションに「ショッピング」という項目が追加され、Instagramショッピングを利用できるようになります。
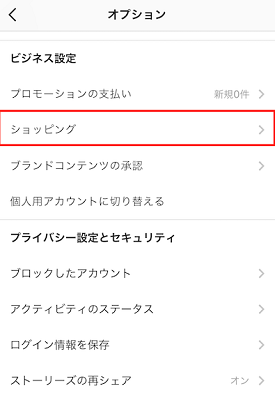
Instagramショッピング機能では、投稿に製品をタグ付けすることが可能です。
(Facebookカタログに登録されている製品をタグ付けできます)
投稿に製品タグをつける方法は下記をご覧ください。
Instagramヘルプセンター:Instagram投稿にショッピングタグを追加する
※審査時にドメイン認証を求められた場合はFacebookのドメイン認証をするをご参照ください。
審査開始のお知らせや、審査中であること、審査通過の連絡等は一切ありません。
また、審査に落ちた場合も連絡はありません。
審査は数日から2週間程度かかり、店舗によってまちまちです。
審査が通過するとInstagramのオプションに「ショッピング」という項目が追加され、Instagramショッピングを利用できるようになります。
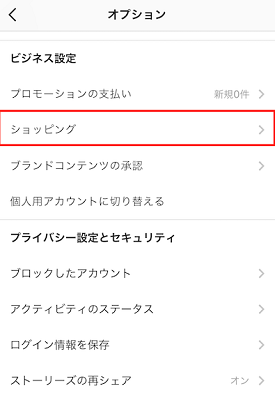
Instagramショッピング機能では、投稿に製品をタグ付けすることが可能です。
(Facebookカタログに登録されている製品をタグ付けできます)
投稿に製品タグをつける方法は下記をご覧ください。
Instagramヘルプセンター:Instagram投稿にショッピングタグを追加する
※このヘルプは、2020年7月に作成された内容です。仕様変更等により設定方法が異なる場合がございます。ご不明な場合は右下の「この機能について問い合わせる」よりご連絡ください。
サポート営業日
 オープンガイド
オープンガイド

















