CSVファイルをエクセルで表示する
機能詳細や設定方法
CSVファイルをエクセルで開くと、数字のみのセルをエクセルが数値として扱い、先頭の0が消える等の現象が起こります。
エクセルを使用してCSVファイルを開く場合は、以下の手順で開いてください。
※基本的にはCSVの作成・編集は、CSVエディタで行うことを推奨しています。
CSVエディタをご用意できない場合に参考にしてください。
(CSVエディタはフリーソフト等別途ご用意ください)
[補足:フリーソフトのご紹介]
オンラインソフト流通サイト – Vector:CSVエディタ 「Cassava Editor」
※動作を保証するものではございません。また、フリーソフト利用に関してのご質問等は、案内できないことをご了承ください。
エクセルを立ち上げます。
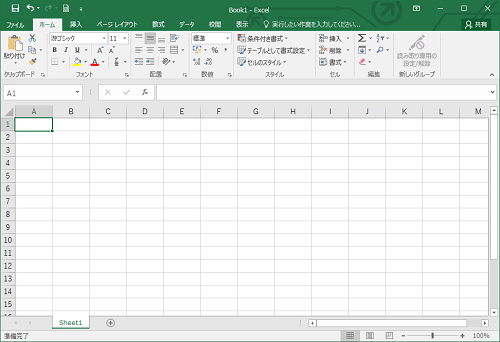
「データ」タブを選択して、「外部データの取り込み」内の[テキストファイル]をクリックします。
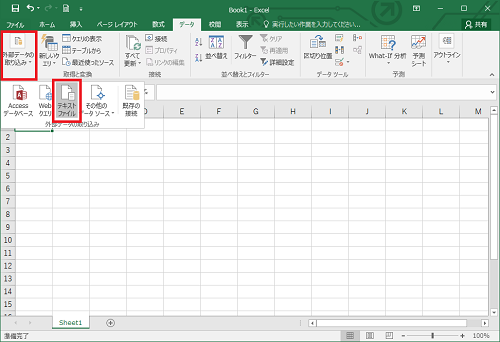
表示するファイルを選択して、[インポート]をクリックします。
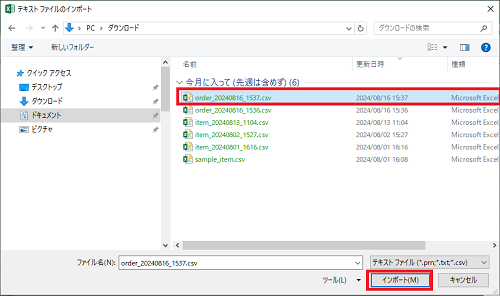
「元のデータの形式」で「カンマやタブなどの区切り文字によってフィールドごとに区切られたデータ」を選択して、[次へ]をクリックします。
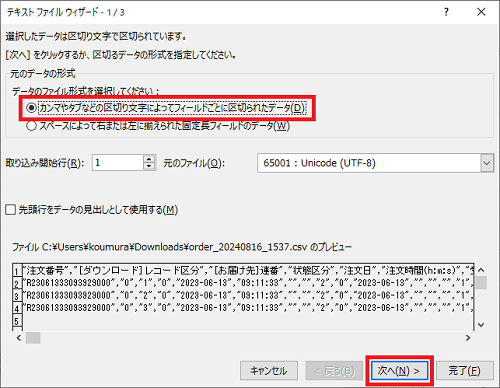
「区切り文字」で「カンマ」を選択して、[次へ]をクリックします。
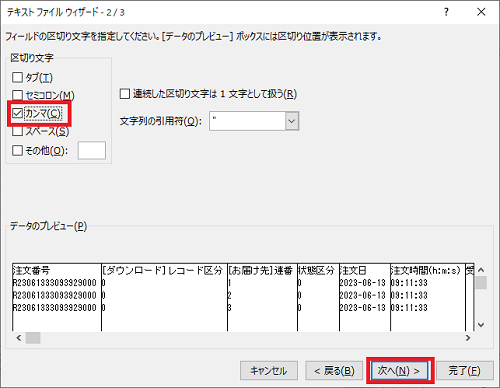
「データのプレビュー」のスクロールバーを右端に移動します。
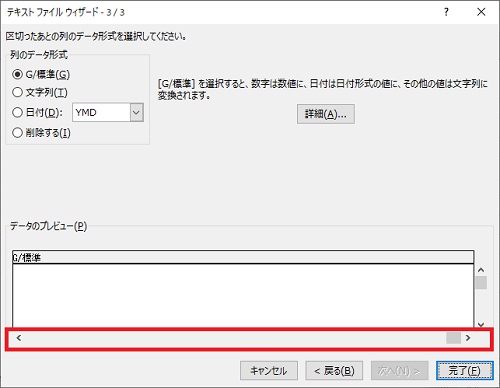
キーボードの「Shift」キーを押しながら右端の項目をクリックします。
※全ての列が黒く選択されていることを確認してください。
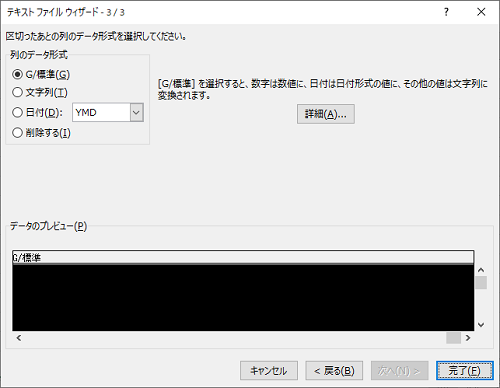
「列のデータ形式」で「文字列」を選択して、[完了]をクリックします。
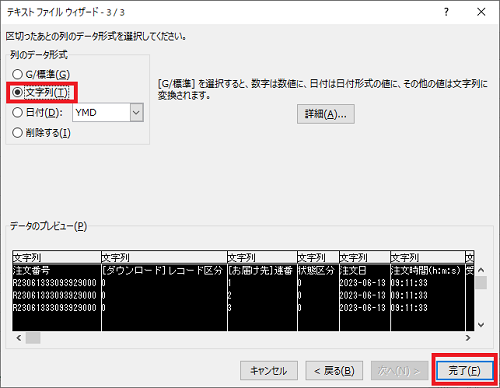
「既存のワークシート」を選択して、[OK]をクリックします。
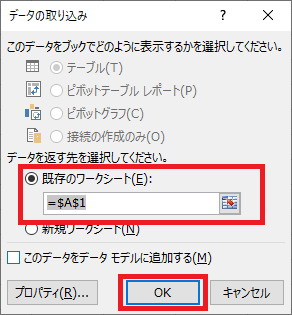
以上の手順で開くと、0が消えずに表示されます。
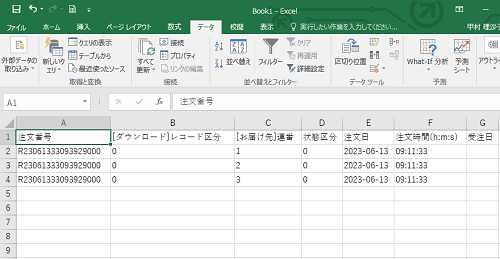
Excelの「データ」タブを開きます。
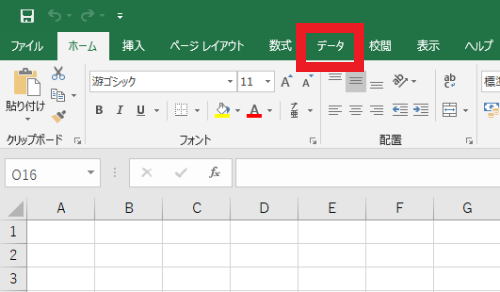
「テキストまたはCSVから」をクリックし、表示するファイルを選択して[インポート]をクリックします。
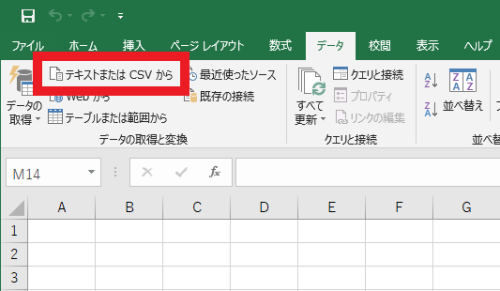
|
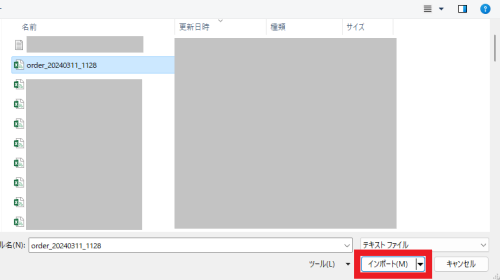
|
[データの変換]をクリックします。
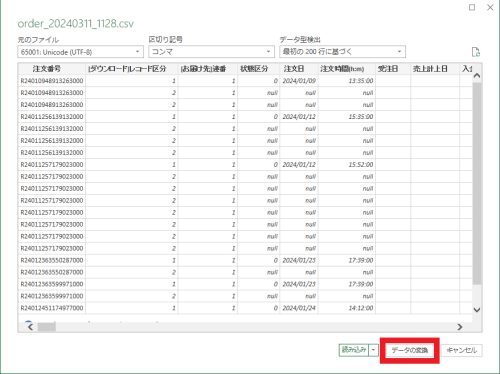
全ての列を選択します。
※先頭の列をクリックし、Shiftキーを押しながら一番最後の列をクリックすることで複数列の選択が可能です。
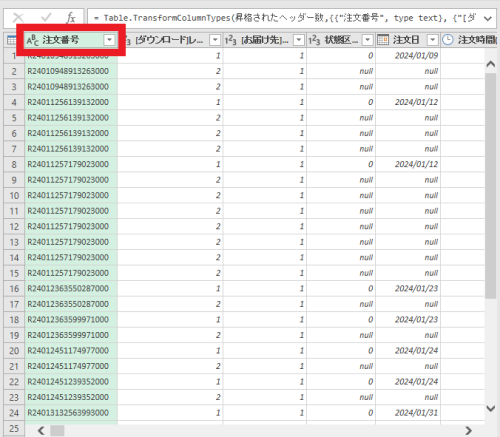
|
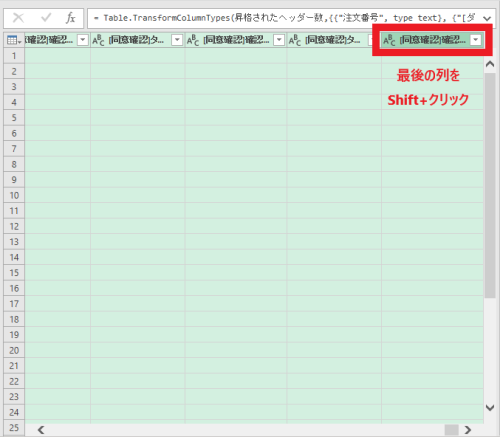
|
上部メニュー内の「データ型」で「テキスト」を選択します。
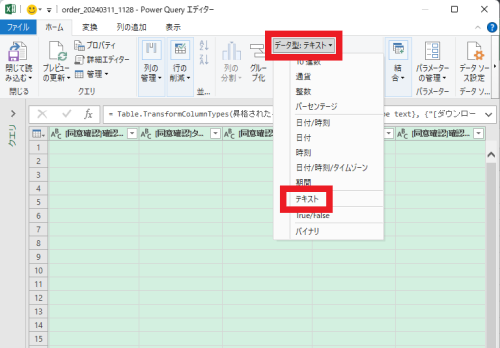
追加で表示されるウインドウの[現在のものを置換]をクリックします。
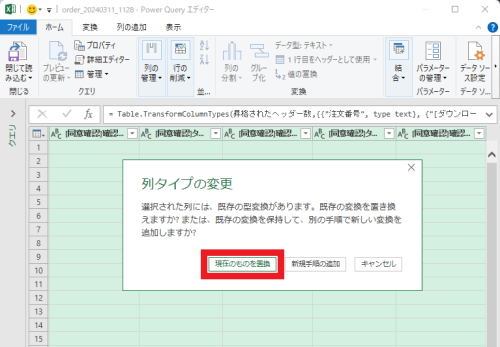
上部メニュー内の[閉じて読み込む]をクリックします。
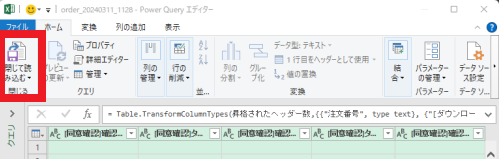
以上の手順で開くと、0が消えずに表示されます。
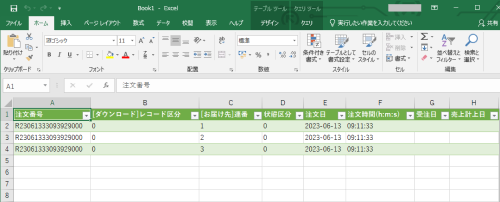
※このヘルプは、2024年10月に更新された内容です。仕様変更等により設定方法が異なる場合がございます。
ご不明な場合は右下の「この機能について問い合わせる」よりご連絡ください。
ご不明な場合は右下の「この機能について問い合わせる」よりご連絡ください。
サポート営業日
 オープンガイド
オープンガイド




































